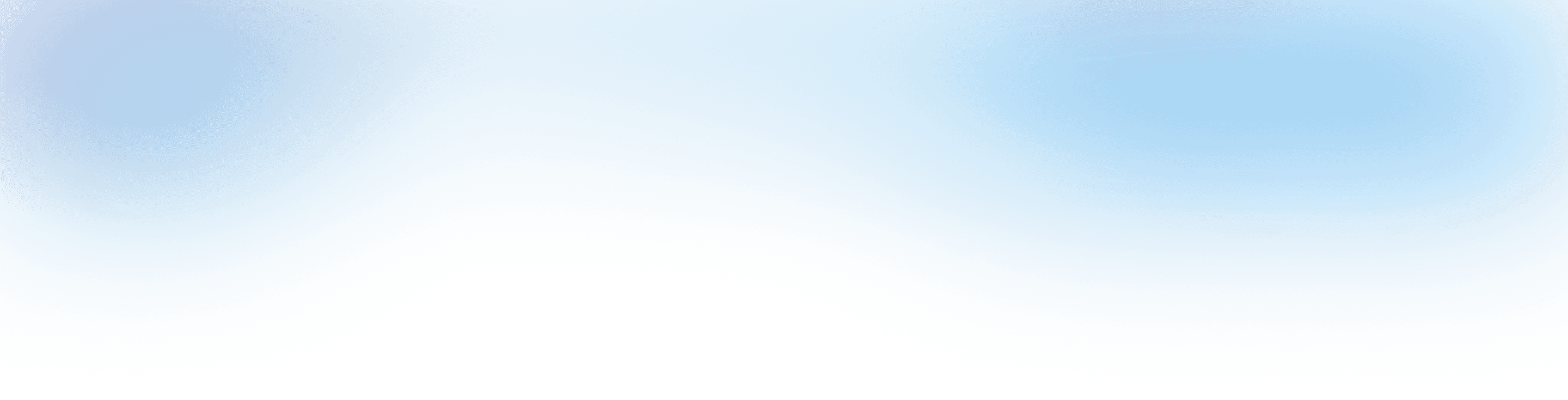
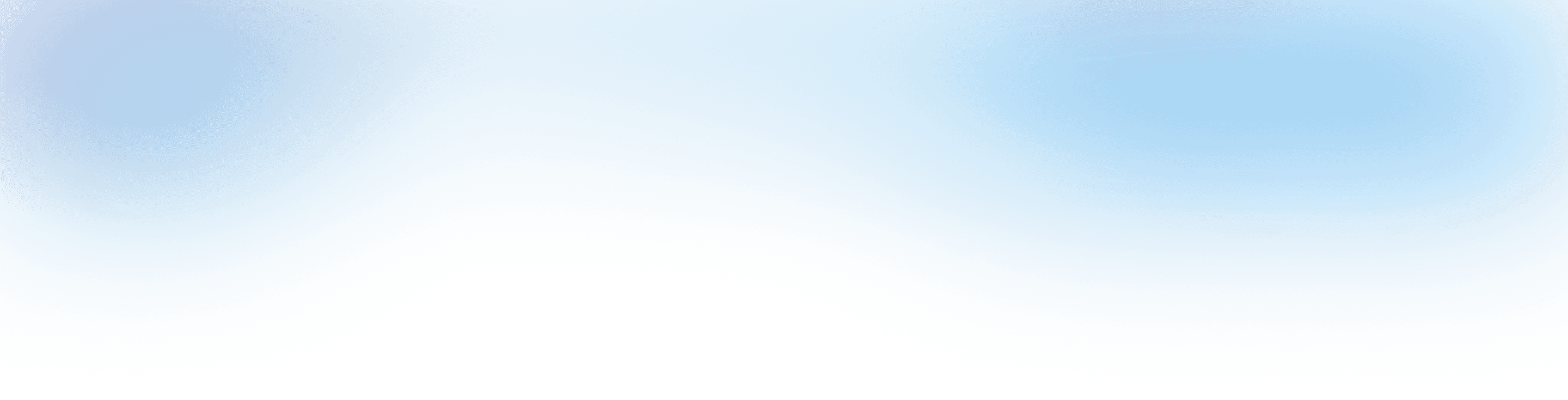
Customers
From fast-growing studios to established agencies, these teams trust Costlocker to help them stay profitable and focused.

























"Costlocker simplifies tracking and profitability insights, helping us stay on top of our finances and grow sustainably."

Giorgio Trantina
Co-Founder of Deserved
"Costlocker simplifies tracking and profitability insights, helping us stay on top of our finances and grow sustainably."

Giorgio Trantina
Co-Founder of Deserved
"Costlocker simplifies tracking and profitability insights, helping us stay on top of our finances and grow sustainably."

Giorgio Trantina
Co-Founder of Deserved
"Costlocker simplifies tracking and profitability insights, helping us stay on top of our finances and grow sustainably."

Giorgio Trantina
Co-Founder of Deserved
"Switching to Costlocker changed how we track profitability and manage resources. It’s intuitive and keeps us focused."

Sandra Feltham
CEO & Founder of Flagship
"Switching to Costlocker changed how we track profitability and manage resources. It’s intuitive and keeps us focused."

Sandra Feltham
CEO & Founder of Flagship
"Switching to Costlocker changed how we track profitability and manage resources. It’s intuitive and keeps us focused."

Sandra Feltham
CEO & Founder of Flagship
"Switching to Costlocker changed how we track profitability and manage resources. It’s intuitive and keeps us focused."

Sandra Feltham
CEO & Founder of Flagship
"Costlocker gave us the clarity on time and profitability that Toggl couldn’t, streamlining workflows and decision-making."

Honza Vašík
CEO & Founder of Fairytailors
"Costlocker gave us the clarity on time and profitability that Toggl couldn’t, streamlining workflows and decision-making."

Honza Vašík
CEO & Founder of Fairytailors
"Costlocker gave us the clarity on time and profitability that Toggl couldn’t, streamlining workflows and decision-making."

Honza Vašík
CEO & Founder of Fairytailors
"Costlocker gave us the clarity on time and profitability that Toggl couldn’t, streamlining workflows and decision-making."

Honza Vašík
CEO & Founder of Fairytailors
"With Costlocker, we can track performance efficiently and ensure we’re operating at peak productivity. It’s a game-changer.”

Marek Štolún
CEO & Founder of NICE!
"With Costlocker, we can track performance efficiently and ensure we’re operating at peak productivity. It’s a game-changer.”

Marek Štolún
CEO & Founder of NICE!
"With Costlocker, we can track performance efficiently and ensure we’re operating at peak productivity. It’s a game-changer.”

Marek Štolún
CEO & Founder of NICE!
"With Costlocker, we can track performance efficiently and ensure we’re operating at peak productivity. It’s a game-changer.”

Marek Štolún
CEO & Founder of NICE!
Case Studies
See how agencies use Costlocker to boost profitability, streamline operations, and make smarter decisions.
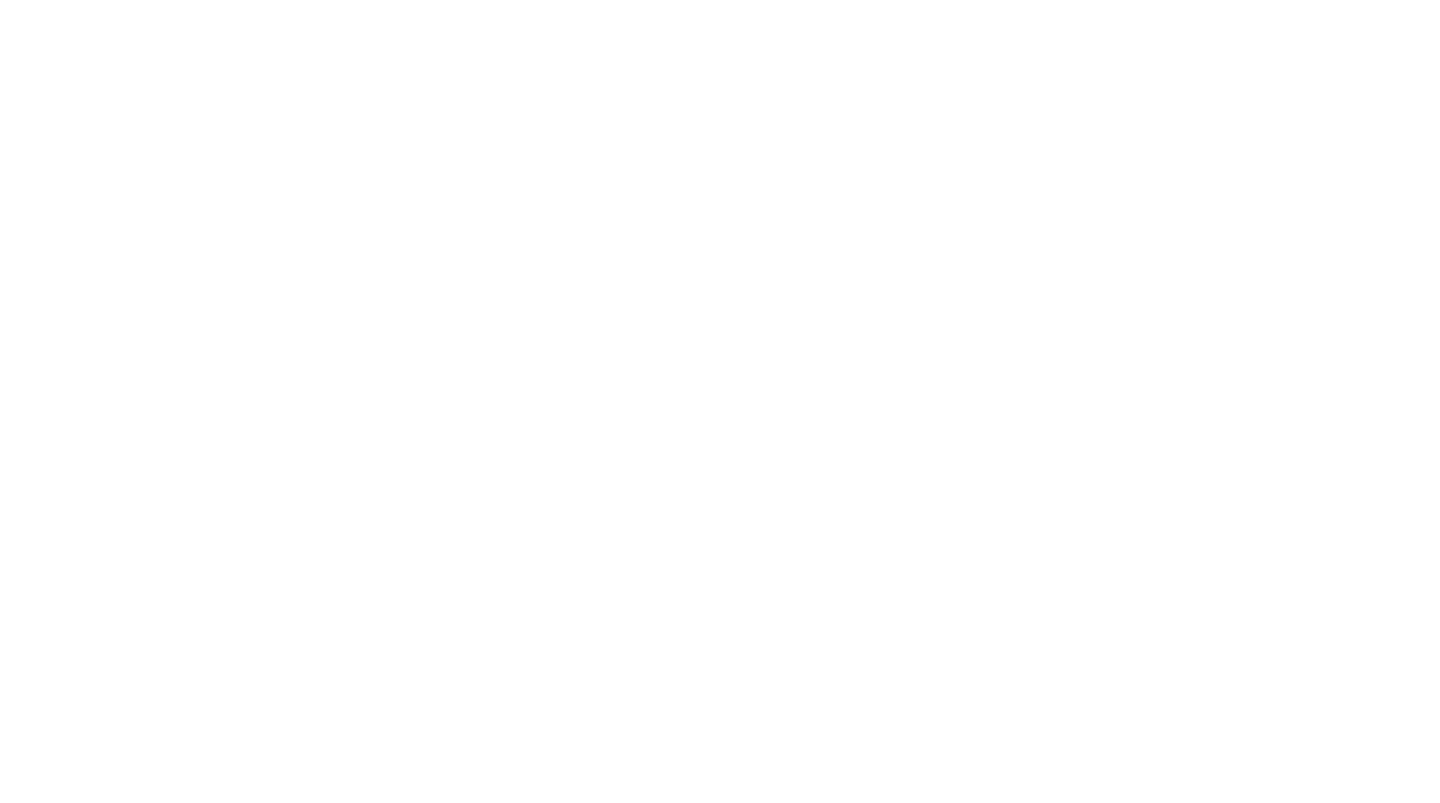
Ready to Make Your Agency More Profitable?
Start your free 30-day trial and unlock insights that fuel long-term growth.
No Credit Card Required
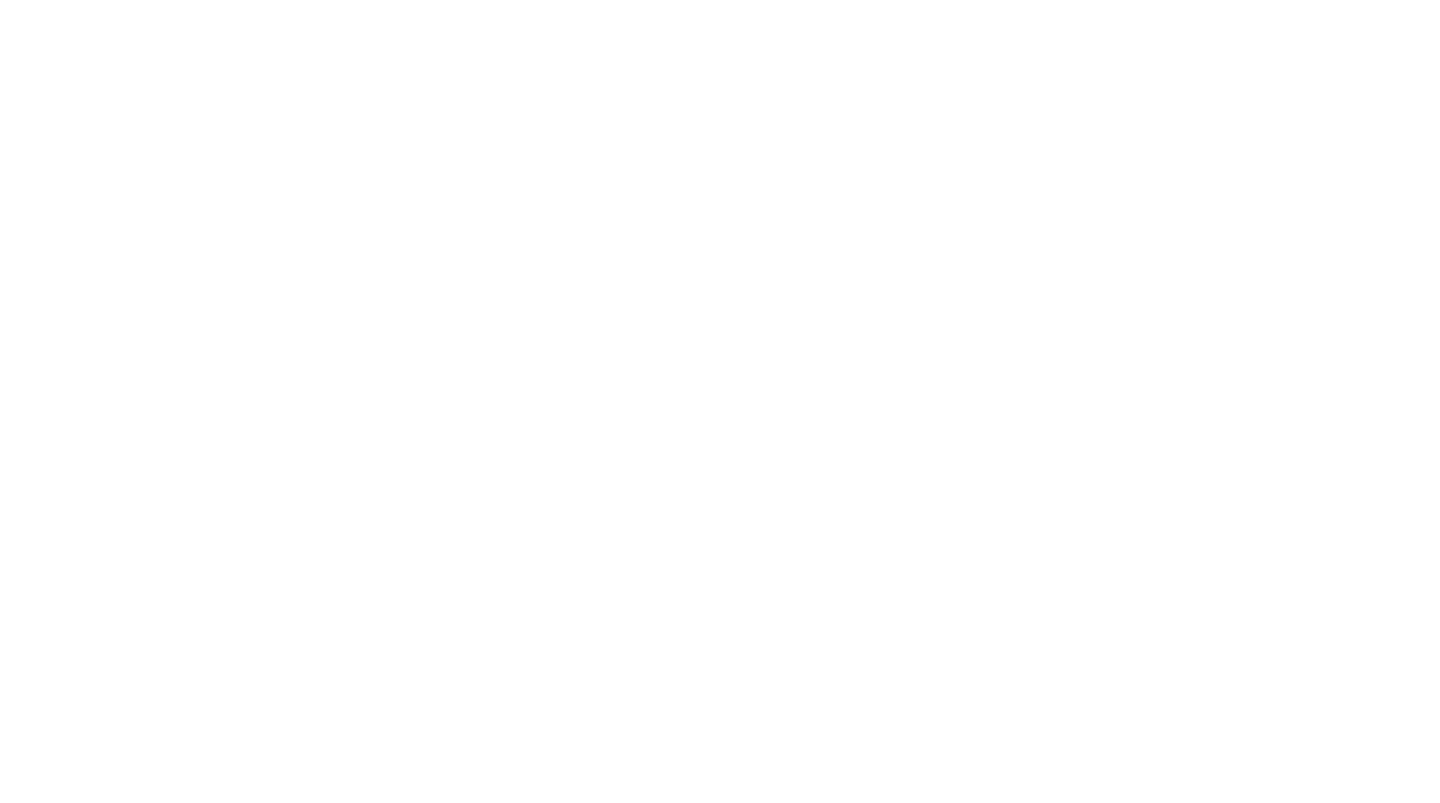
Ready to Make Your Agency More Profitable?
Start your free 30-day trial and unlock insights that fuel long-term growth.
No Credit Card Required
Ready to Make Your Agency More Profitable?
Start your free 30-day trial and unlock insights that fuel long-term growth.
No Credit Card Required
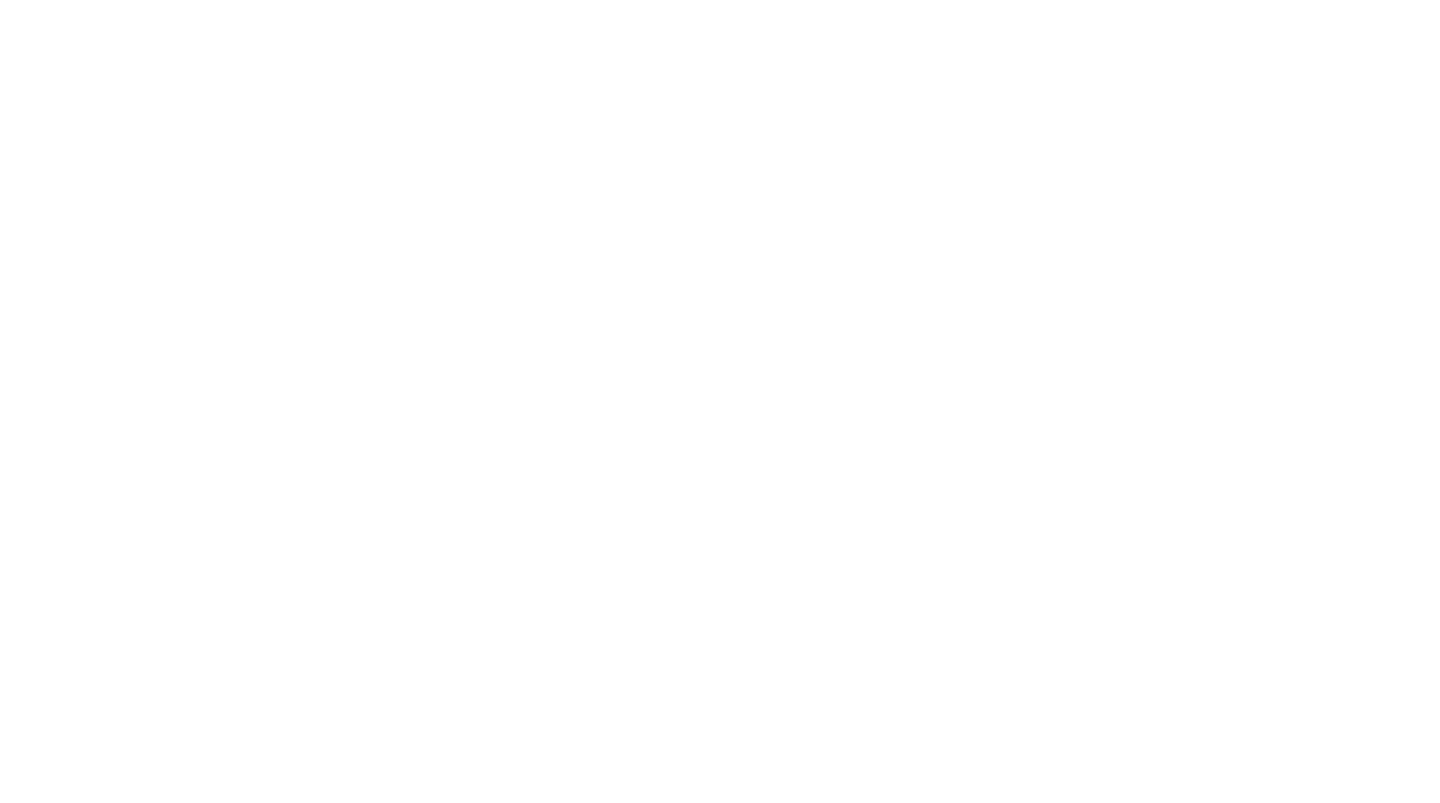
Ready to Make Your Agency More Profitable?
Start your free 30-day trial and unlock insights that fuel long-term growth.
No Credit Card Required







